
Siapa yang tidak tahu tentang Android Studio, bagi para pengembang khususnya pengembang aplikasi tentunya akan familiar dengan software ini, beberapa hari yang lalu pernah ada yang bertanya pada saya bagaimana Cara Menginstall Android Studio Di Windows.
Mengapa penginstalannya selalu gagal? Sebenarnya, penginstalannya sederhana sama layaknya kita menginstalasi software lain hanya saja ada beberapa module/package/addon/program atau apapun namanya untuk menunjang berjalannya Android Studio ini.
Android Studio merupakan suatu software atau perangkat lunak yang resmi diciptakan pada lingkungan pengembangan terpadu atau yang sering dikenal bahasa kerennya dengan Integrated Development Environment (IDE) untuk Android. Pengeditan kode kelas dunia, pendeteksian kesalahan, perkakas kinerja, sistem pengembangan yang fleksibel, dan sistem build/deploy yang instan sehingga memungkinkan anda berfokus pada pembuatan aplikasi berkualitas tinggi dan unik.
CARA MENGINSTALL ANDROID STUDIO DI WINDOWS
- Download Android Studio pada link download dibawah.
- Jalankan installer Android Studio yang sudah didownload.
- Setelah itu anda akan dihadapkan dengan tampilan “Welcome to Android Studio Setup”, namun jika ada rasa malas membaca bisa tinggal langsung next saja.
- Pada tampilan berikutnya untuk “Choose Components” yaitu untuk memilih komponen apa saja yang ingin di install, dalam hal ini disarankan untuk next saja untuk mengikuti penginstalan pabrikan dari Android Studio.
- Selanjutnya masuk pada “Configuration Settings” yang dimana konfigurasi untuk penentuan letak dimana lokasi Android Studio akan di install. Disini terdapat dua kolom yakni Android Studio Installation (file utama instalasi Android Studio) dan Android SDK Installation (file penunjang atau paket untuk modul penggunaan Android Studio) lalu pilih next lagi.
- instalasi Android Studio Selesai, tapi tunggu dulu masih ada tahap selanjutnya lagi yaitu instalasi package. Karena, percuma jika anda hanya menginstall Android Studio tapi package belum di install. Ibaratkan seorang wanita yang butuh seorang pria untuk bisa saling melengkapi dan bekerjasama sehingga begitu pula pada Android Studio ini.
- Setelah Android Studio berhasil terinstall, maka sekarang saat untuk tahap Software Development Kit (SDK) maka jalankan Android Studio.
- Jalankan SDK Manager pada toolbar untuk memunculkan pop up baru untuk masuk konfigurasi.
- Silahkan memilih package yang ingin diinstall pada komputer anda, diharapkan sesuai kebutuhan untuk menghemat kapasitas harddisk karena besar ukuran filenya, package ini berfungsi sebagai layaknya kerangka untuk melakukan proses pembuatan sebuah aplikasi.
- Silahkan di explore lagi, seperti ingin menginstall Android Emulator dan lainnya.
HARUS DIPERHATIKAN SEBELUM MENGINSTALL ANDROID STUDIO
- Sudah Menginstall Java SDK.
- Sudah Menginstall Java JRE.
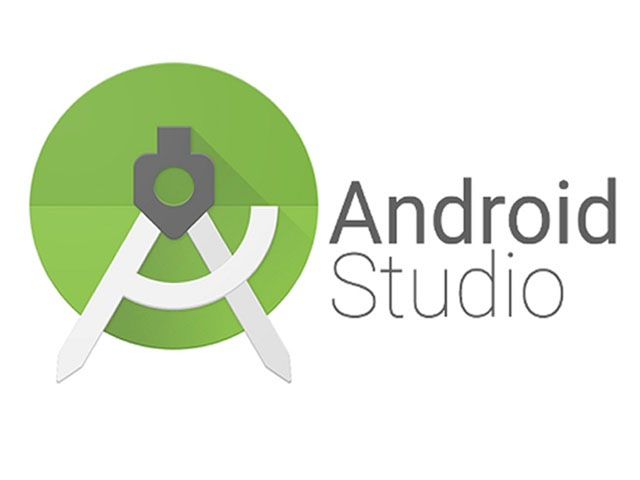



BoyGR